本文以 TOTOLINK A950RG 路由器為例,向大家示範設定「WISP 模式:無線轉有線」的方式,也算是一個小開箱。
在閱讀本文前,可以先參考我的另外兩篇文章:
▼ 小開箱。


以下正文開始。
首先將路由器以有線方式連接到電腦後,開啟瀏覽器,輸入網址 192.168.0.1。若是 Firefox 瀏覽器可點選【開啟網路登入頁面】按鈕登入,網址會變成 Firefox 的 detectportal。
p.s. 若設定完成可正常上網,有時候用以上方法會登入不進後台,可試試看輸入網址 itotolink.net。
▼ 進到路由器後台後,輸入帳號密碼(均為 admin)登入,並選擇左方 MENU 之「系統模式」。接著選擇我們要的「WISP 模式」。
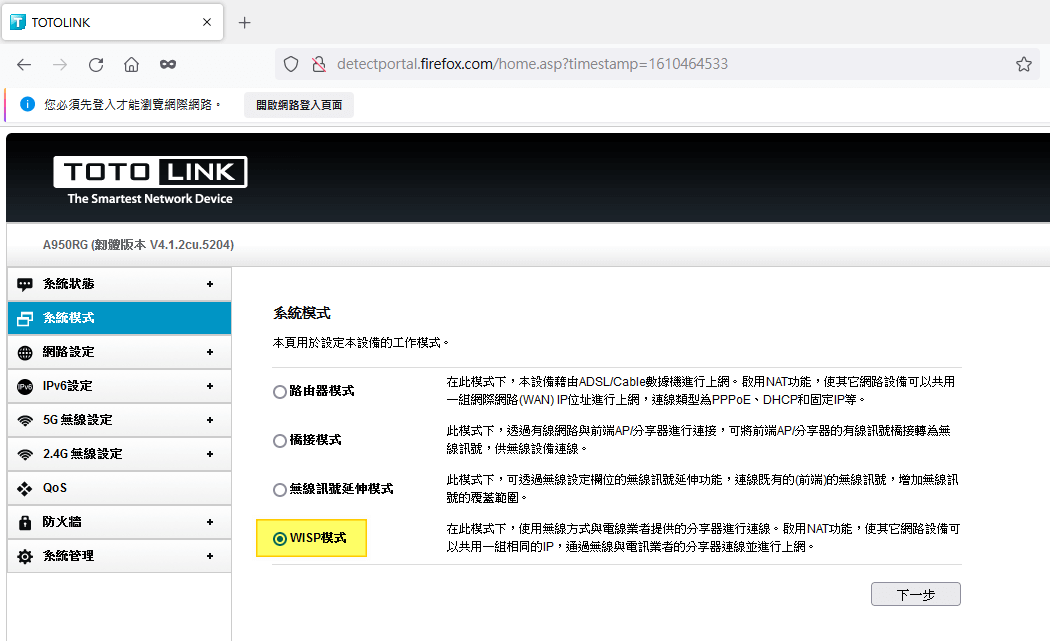
▼ 選擇【掃描 2.4G】或【掃描 5G】按鈕進行無線網路的掃描。掃描結果出現後,點選一個你要的無線網路。
因 2.4G 穿透力較強,所以訊號會較 5G 穩定,但 5G 的訊號速度較快也比較少干擾,所以這邊可依個人需求決定要哪一種。
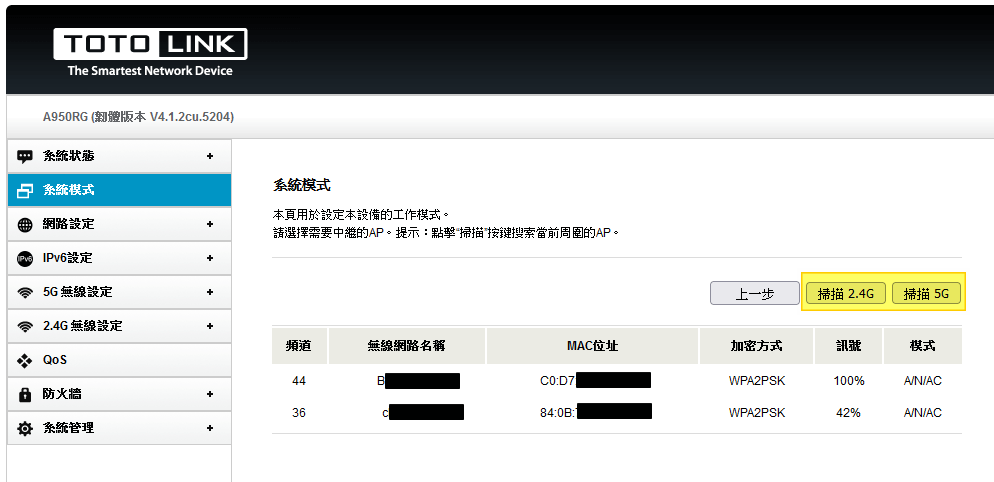
▼ 選擇的無線網路若有密碼,記得填寫密碼!否則設定完後會無法連線,得再重來一次。
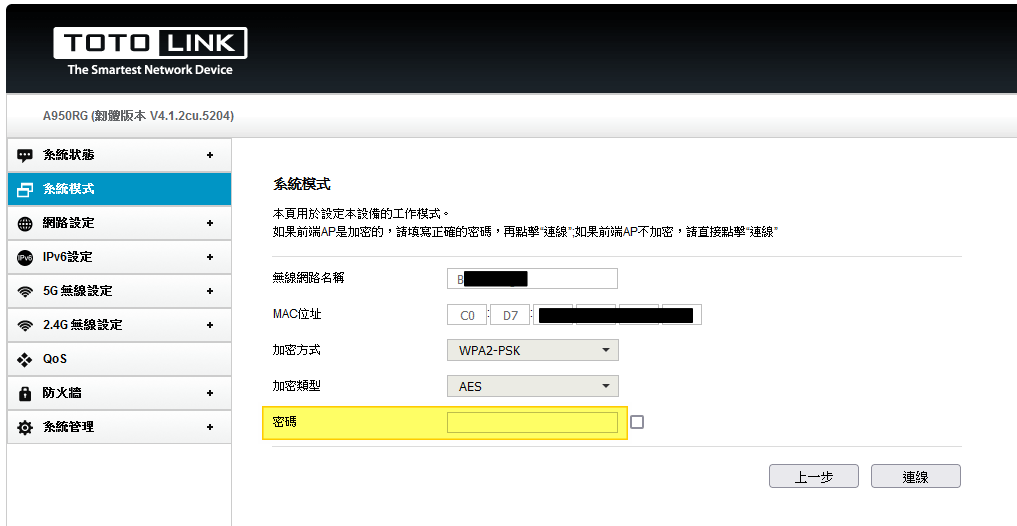
接下來就等待機器設定,需等個大概一分鐘。
▼ 接下來去左邊 MENU 之「網路設定」-「區域網路 (LAN) 設定」,將 IP 位址改為 192.168.2.1。2 的數字可隨便改。
當更改了 IP 位址後,下一次連線到路由器後台就要用更新後的 IP 唷。
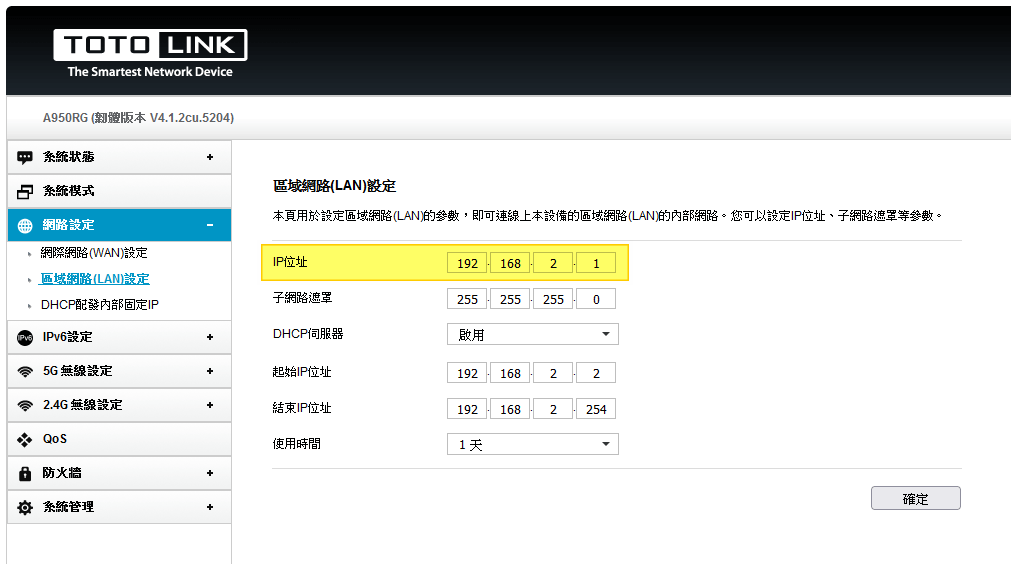
到這邊為止算是設定完畢了,此時可以正常地將 WIFI 無線轉有線給電腦。
▼ 最後一個小提醒!因為 WISP 模式在接收無線網路後,自身也會發出一個新的 WIFI,所以記得給新的 WIFI 加上密碼,或是不讓別人搜尋到。而加密方式可以選擇 WPA2/PSK(WPA 和 WPA2 兩種加密算法的混合)。
TOTOLINK A950RG 是雙頻路由器,會發出 2.4G 和 5G 的 WIFI,所以記得兩個都要設定。下圖僅只有列出 5G 的設定。
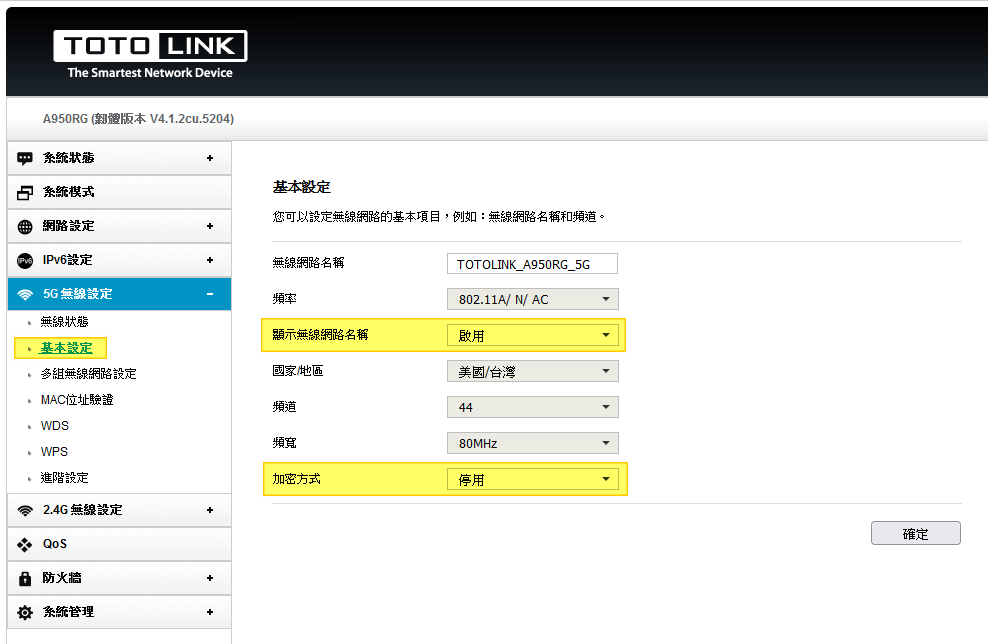
以上就是 TOTOLINK A950RG 的路由器模式 WISP 設定過程,希望可以幫助到你。
請問如果是用手機WiFi熱點當原始WiFi,那wisp路由器出來的有線網路也能讓桌機上網嗎?
實測後是可以的唷!
請問這樣是不是會有Double NAT的問題,因為我的部分設備這樣弄有出現服務不能用的狀況
目前我的設備都正常使用中 供參考
請問您是在哪購買呢?
蝦皮totolink生活館及momo沒有這個型號……
有看到其他型號A3700R、X2000R、X5000R,但看規格沒看到WISP功能……
版主若有相關資料再請分享一下,感恩😁
您好喔,我不是在 TOTOLINK 官方的賣場買的
是在某個經銷商的蝦皮買的,你可以參考:
TOTOLINK A950RG AC1200 雙頻Giga 超世代 WIFI 無線路由器分享器【穿牆訊號強】